Google Docs Margin modification through Computer, iPhone, Android, and iPad. How to Change Margin in Google Docs in Android, ipad, iphone, laptop. Lock Margins in Google Docs. How to Do 1 Inch Margins on Google Docs.
Margin in Google Docs
Document formatting through the Google Docs website app offers diversified features for page modification. The user can adjust any feature based on preference, which is rare on a standard word document or other document featuring pages. The user can modify the margins, color, unlock or lock the document as per interest. The changes provide a better and professional appearance.
What are Margins in Google Docs?
Margins are the blank or empty spaces that surround your Google Docs file or page. The margin’s primary purpose is to prevent the written document from touching the page’s edges. Margins don’t have any image or writing; it’s a blank space on the side (right, left, top and bottom). The margins offer a boundary to your page. This provides the page neatness preventing the words from extending to the edges.
What are indents?
Indents are constantly confused with margins. However, the indent is the distance between the margin and the first line of the paragraph. The user can set different indent in one document but can only have one margin setting in the same document.
Google Docs Margin Settings
Though Google Docs has a default setting on all features, the page user has the privilege to change the settings. One can adjust the page margins to their preferred inches or settings. The modification process is available on computers, Android devices, iPhones, iPad, and other smart devices. The user, however, needs to understand the difference between indents and margins. To avoid wrong page settings and affecting the documents.
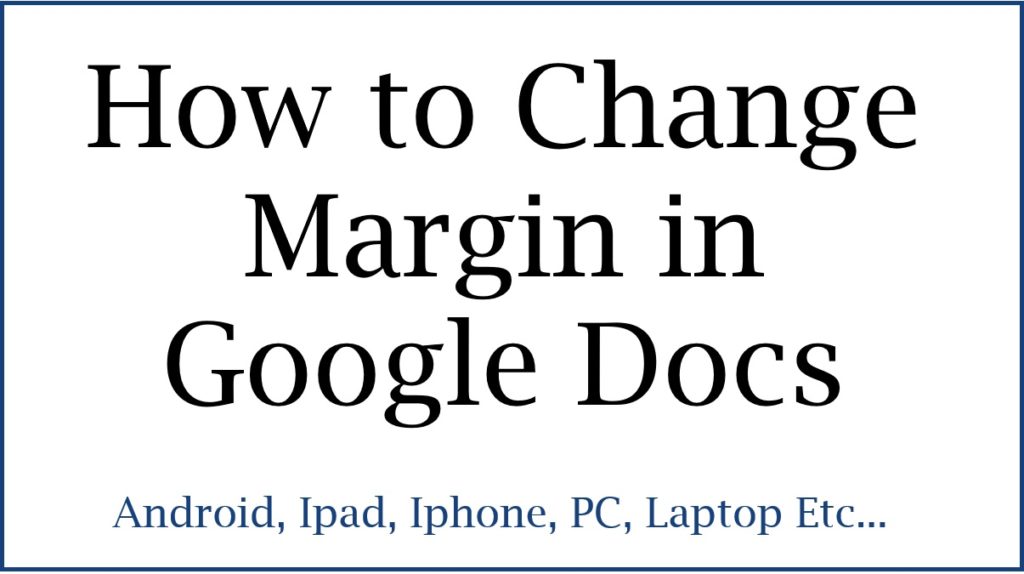
How to Change Margin in Google Docs Using Laptop / Computer
Margin modification works on different gadgets. However, there are two ways to adjust the margins on your document.
- Google Docs margin modification using a ruler
First, get your Google Docs ruler feature to change the margins.
- Users who cannot access the ruler on the desktop should click the option “view” >”show ruler.”
- You can start on any part of the document. In our case, we start with the left margin, move the cursor on the grey part of the page. The ruler pointers will show in the form of an arrow.
- Next, drag the pointer to the preferred inches to add or reduce the margin.
- The same dragging process applies to all other sides of the document.
- The page will indicate a triangle icon facing downward and a blue triangle icon. This shows the indent icons. The indents and margins work simultaneously, meaning that you need to change the indents when you adjust the margins.
- Google Docs doesn’t have by default indents; the user should modify the indents according to their preference.
How to Change Margins in Google Docs Using Page Setup Method
The page setup method allows the user to adjust the margins based on particular measurements.
- Open your document on Google Docs.
- Proceed to the “file” section and click the “page setup” tab.
- Next, enter the preferred measurements of all margins (left, right, top and bottom).
- Now click the “OK” button to implement the settings.
How to Change Margins in Google Docs Iphone
Changing margin in Google Docs app on your iPhone
Any modification is applicable on the iPhone device, making it easy for the user to operate the Google Docs application anywhere.
- Open the Google Docs app on your iPhone device.
- On the menu section, click the “page setup” option.
- Next, click the tab “margins.”
- Select from the page options: custom, wide, default, or narrow margins for your document.
- For easy setup, click the custom margin tab to enter the preferred measurements quickly.
- The user can adjust 2-inch right and left margins and 1-inch on the top and bottom margins for the wide option.
- Suppose the user clicks the default margin tab, the page will set a 1-inch margin for all the sides.
- The narrow tab allows the user to get a half-inch margin on all sides.
How to Change Margins in Google Docs in ipad
Margin modification in Google Docs through iPad
The iPad margin medication process is quite similar to the iPhone margin adjustment methods. The user requires to get the iPad menu and click “page setup.” Once they establish the options, one can follow the above iPhone margin setup process.
How to Change Margins in Google Docs in Android
Note Android users cannot make margin changes on Goggle Docs. However, they have the privilege to change color, size, and orientation using their Android smartphones.
- First, open the pre-existing document; you can also create a new document by clicking the “new” button on the menu.
- Next, click the “edit” tab followed by “page setup.”
- Proceed to select the setting you want to change (color, size, orientation, and more).
- After making the preferred changes go back to the document page.
- The user can also edit the document using print layout mode.The mode allows the user to view how the document will appear once printed out.
- Go to the Google Docs file and click the “more” option on the menu.
- Next, click “print layout” mode on the tab.
- Click “edit”
- Next, make the changes to the document and print it.
How to Do 1 Inch Margins on Google Docs
Changing margins to one-inch in Google Docs
The one-inch setting is common with note writing; the user can adjust using the following steps.
- Create a new document by click “new” or open the pre-existing file.
- Proceed to the “file” option under the name of your file or document.
- Click on the “page setup” option to open a new page.
- Next, enter the preferred values/measurements.
- Next, select the option “OK” to save the changes.
- Note the user can also use the ruler method to change the Google Docs margins to one inch.
How to Lock Margins in Google Docs
One can lock their document to prevent other users from making any changes.
- Open your document and click the “file” button followed by
- share.”
- Next, go to the “share with people and groups” section.
- Enter the person or group you wish to share the document with.
- Click the triangle icon and select “viewer/commenter instead of the editor.
- Now click the “send” tab; the receiver cannot change any detail on the document.