Incredible Ways on How to Connect a Philips Hue Light to Alexa. Connect a Philips Hue Light to Alexa. Google Assistant. Delete a Philips Hue Light or Bulb in APP. Set up lighting groups on the Amazon Alexa.
How to Connect Philips Hue Lights
Today, bulb requirement goes beyond the standard “proper lighting” phrase. Many homeowners are seeking flashy designs smart and healthy bulbs. One can easily decorate and merge interior décor with incredible lights that fit their desires.
Multiple lighting companies are establishing multi-coloured bulbs with better lighting and eye-healthy. The bulbs offer extra features as they are compatible with smart gadgets. Philips Hue is a handy smart light that blends well with all home decor.
Philips Hue Light is highly classified as gold standard for its digital voice control systems. Homeowners should connect the bulb via the Philips Hue application. The app works with virtual assistant systems like Alexa or Google Assistant to provide better functionality. Alexa Voice operates using the Amazon Echo.
The smart tools require a voice command such as Google Turn on Lights (Google Assistant) to avail lights immediately. The amazing tech flows better with a proper internet connection and smart devices, thus making home lighting easy.
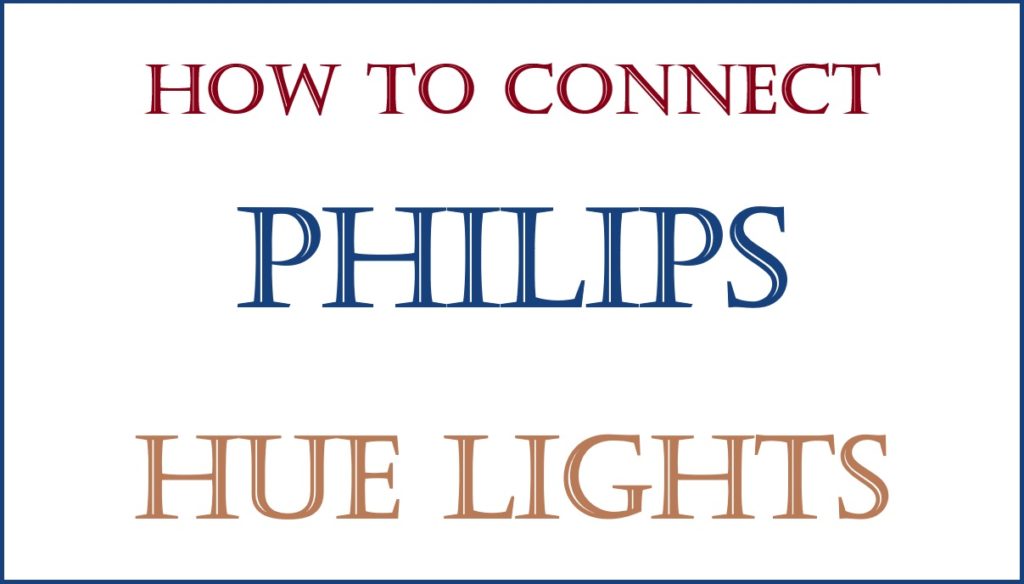
Ways to Reconnect Philips Hue Light or Bulb to a Hue Bridge
Simple steps to follow to reconnect and reset your system to a Hue bridge;
- Progress to the Hue app.
- Navigate to the settings tab on the screen.
- Choose Lights to show available bulbs.
- Press the blue+icon on the right side.
- Enter the Search button to connect your bulb.
- Select Use the serial number to add the bulb if you fail to find it.
- You will see the serial number on the bulb’s base under the Light or at the back of the Light.
- For a few seconds, connect the app with the unassigned bulb.
- Finally, choose the start configuration option to light.
How to Reset Philips Hue lights Using Google Assistant
Procedure to reset your Philips Hue lights using Google Assistant
Using your Google Assistant is quick and easy as you need voice commands relating to specific rooms. Here is the guide to follow to reset your Philips hue lights;
- Applicants can access the Google Home app.
- Sign in to the Google account, which you can verify by checking the profile icon on the right side.
- Check whether you are in the correct home at the app’s top.
- Choose the Light or bulb you wish to reset.
- Key on the setting icon on the right side.
- From the menu pop-up, choose the Unlike Philips Hue option.
- Next, verify Unlike to complete the process.
- Enter Philips Hue from the page of apps.
- Check what to use on your bright lights from your Google account.
Delete a Philips Hue Light or Bulb in APP
Process to delete a Philips Hue light or bulb in the app
Applicant can delete the app by following the steps below;
- Launch the HUE app to start the process.
- Move and tap the settings tab on the screen.
- Choose Lights to indicate your available bulbs.
- Tap one of the Lights you wish to reset.
- Browse down the bottom of that screen and click the Delete option.
- Verify and delete the Light you want.
How to Set up lighting groups on the Amazon Alexa?
Steps to set up smart light groups in Alexa
Using the Alexa app, you can create groups to control entire rooms rather than a single light. You can set up your Philips Hue smart lights by using voice commands and the Alexa app to turn the Light on and off. Following the steps below, you can use voice commands like ”Turn on the living room” or ”Dim the bedroom’’ to manage your smart home;
- First, launch the Amazon Alexa mobile app on your device.
- Press the Devices tab on the screen.
- Browse down to the Groups section.
- Choose the Create a Group tab.
- Tap Create a room or device group from the menu.
- Rename the device group or the room.
- Next, tap on your desired Light in that room or device group.
- Enter the Alexa device you want in that room or device group.
How to Connect a Philips Hue light to Alexa
Process to connect a Philips Hue light to Alexa
Connecting your Philips Hue lights to Alexathrough an Amazon Echo device is simple. Here is a guide to follow to secure a Philips Hue light for Alexa;
- Progress to the Alexa mobile app on your device.
- Press the Plus icon on the upper side of the home screen.
- Choose Add Device from the menu.
- Tap Light to start the setup.
- Enter Philips Hue from the list of brands provided.
- Hit the blue Discover Devices button at the bottom side of the screen.
- Wait for 45 seconds for your device to connect.
- After the process, press Set Up Device on the screen.
- Choose the section in which you use the Light to proceed.
- Tap the Add to Group option at the bottom side of the screen.
- On the bottom of the screen, hit the Continue button.
- Next, press the blue Done button on the screen.
- Finally, set up to control your smart lights with Alexa using a voice command such as ‘’Turn on the living room.’’
How Do You Connect Philips Hue Bluetooth Bulb to Alexa?
You can connect your Philips Hue Bluetooth lights to Alexa, as mentioned below;
- Connect your Philips Hue Bluetooth lights and switch on the power.
- You will be able to see a new light on your Echo device or Alexa app.
- Ask your Amazon Echo to ‘’discover devices’’ in case it doesn’t happen.
- Press the plus option on the Devices tab in the Amazon Alexa app.
- Choose Add Device> Other>Bluetooth and hit Discover Devices.
- After your Light has been discovered, you can control your lights with your voice or the Amazon Alex app.
FAQ’S
What are the requirements needed to connect a Philips Hue light to Alexa?
A Philips Hue smart light.
An Alexa device.
Smartphone.