Few ways to Delay or Disable Windows 10 updates. How to Pause Updates in Windows 10 Permanently. Pause Windows 10 update to a specific date. How to Schedule When Windows 10 Restarts After Updates. Disable Windows 10 Updates 2024
Easy Ways to Delay or Disable Windows 10 updates
Regular Windows updates are essential to your system as they repair and keep it safe. Microsoft is keen to provide update notifications which one should allow to happen. However, the updates are sometimes scheduled during active hours, which is quite irritating. This compels the user to pause or disable the updates to particular dates. Technically, pausing/disabling is unfair to the system since the new feature comes with enhanced security. This can deprive your device of updated features that will help in better functionality.
Windows 10 Updates
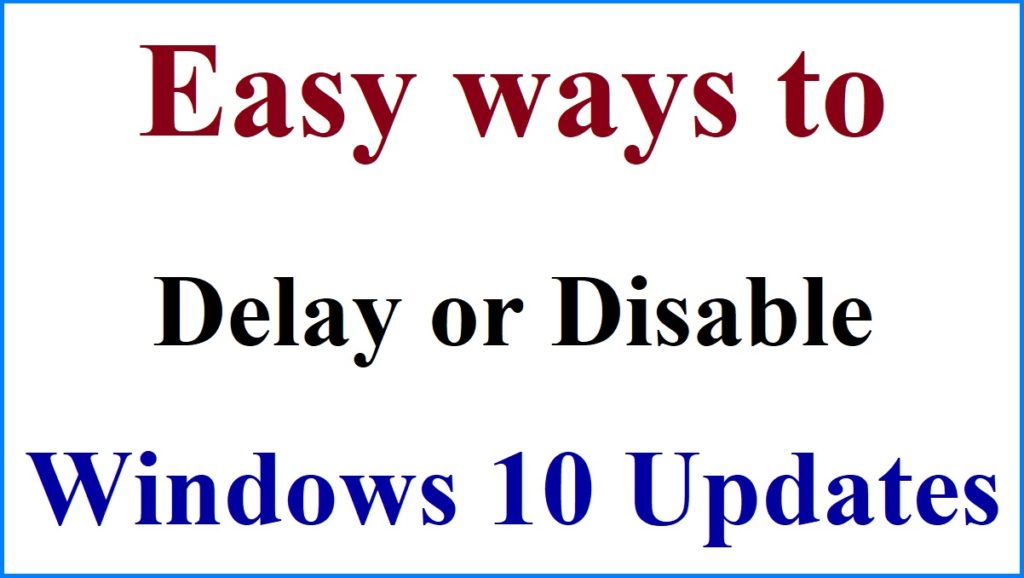
Since there is no perfect time for Windows updates, the user should allow the device to proceed with updates interrupted. However, technology allows one to pause or disable the system until a specified time or date. This gives the user a chance to control their device and avail the updates at a comfortable time.
How to Pause Updates in Windows 10 Permanently
Step by step process to pause updates on Windows 10
- Open your device setting option and proceed to update and security feature.
- Click the “Window update page” or Window update tab.
- The page will show pending updates. If there are no updates on the page, the system will show “you’re up to date” option.
- Below the option, the page will show the “pause updates for 7 days” tab.
- Select the option to halt the updates for one week.
- The page will send a notification saying the updates have been paused.
- One can add more days by clicking the “pause updates for 7 more days” option. This helps postpone the updates even to five weeks or more.
- To resume or undo the procedure, click the “Resume updates” tab on the same screen.
How to Pause a Windows 10 update to a specific date
Pausing windows 10 os update to a specified date
- If a user wishes to pause an update to a particular date, they can easily set a date by selecting the “Advance options” at the bottom of the page.
- Next, click the “pause updates” button and select your preferred dates.
- The system allows the user to pause updates for 35 days. After the days, one must allow the device to update before pausing the system again.
How to Schedule When Windows 10 Restarts After Updates
Set the restart feature after update installation
Microsoft has designed Windows to restart after updating or installing updates. This will temporarily shut your device for a few minutes. The system allows the user to adjust the restart time to avoid inconveniencing the user’s work.
- The Windows update section will show pending updates and the timing to start the installation. However, clicking “check for updates” from the Windows update section can also check for the update. One can select “Restart now” to complete the process immediately before starting on your tasks. However, the user can decide to schedule the restart at their best time. Click the “schedule the restart” to complete the installation later.
- Next, enter the “schedule a time” off to on button.
- Choose a time and date from the page and press the check mark on the drop-down list.
- This will help save time.
- Open the Windows update page and select the “Advanced options” tab.
- Select various updates like “show a notification when the PC requires to restart to finish updating” or “Restart this device as soon as possible when a restart is required to install and update.”
- The system can provide notifications for various schedule update restarts. The “active hours” feature helps manage the restart command for your updates.
- Visit the Windows update section and select the “change active hours” option.
- Next, click the “Automatically adjust active hours for this device based on activity” tab.
- Set your active hours, click the “change” option and enter your preferred time.
- Review the information and press the “save” button.
How to Disable Windows 10 Updates
Note one cannot permanently disable or remove updates on their device. However, one can disable the updates for a longer period as follows:
- Click the Win +R to open the “Run” feature.
- Enter the “services.msc.” and select the “OK” button.
- Next, go to Windows update and double-click the option.
- The page will open the “startup type” option.
- Click the “disable” tab and press “OK” to restart your device.
- One can also enable the updates by following the same procedure.
- The page also provides a manual or automatic option for enabling the update system.
For more visit this link
FAQs
Can I permanently stop updates on Windows 10?
It’s impossible to stop the updates permanently, but one can use the above methods to disable or delay them temporarily.