Easy Steps to Remove your History and Watchlist from Amazon Prime Video, How to Delete Watch History in Amazon Prime on IOS and Android App. How to remove continue watching from amazon prime video.
Amazon Prime Watch History
The Amazon Prime is an online streaming service embraced worldwide. It’s a home for favorite past and recent movies, Sports, Music, TV shows and movie series. Online streamers can enjoy a variety of TV episodes and movie series at affordable subscriptions. The service is pretty advanced, offering shared profiles under a single account. Family members and friends can create personalized profiles using one account.
This provides multiple watchlists and history on the video viewing history and watch next section. The history allows the Amazon Prime system to provide relevant recommendations aligning with your favorite movies. However, if you watch something and lose interest, the services will give irrelevant details. To avoid the frustrations or hide from history you don’t wish to share with others. One can delete or clear the watch history and watchlist in simple methods.
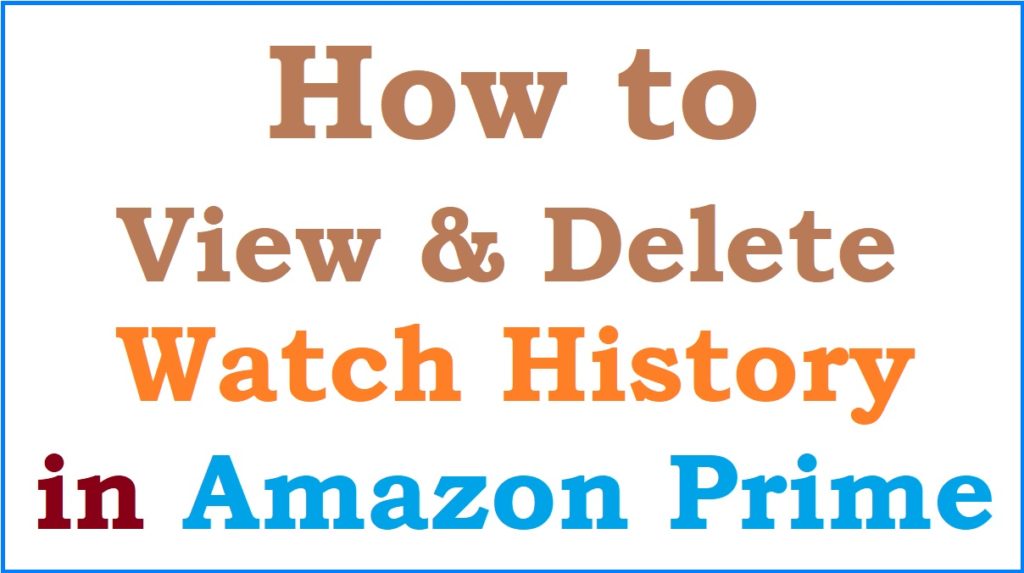
How to View & Delete Amazon Prime Video Watch History
Steps to view and delete the Amazon Prime watch History
- Open the Amazon app and proceed to the Amazon Prime account.
- Enter your sign-in details to access the page.
- Next, click the “Prime video” > select the “settings” tab to continue.
- Proceed to a new page, enter your password and select the “watch history” option.
- The history will open. To clear a movie or show, press the “Delete from watch history” tab next to the title.
It’s impossible to view and delete Amazon Prime watch history from the Prime Video app. However, the facility allows users to remove search history using the steps below:
- Go to the Prime Video app “My stuff” option.
- Click the “Settings” tab followed by the “clear video search history” option.
- Review the details and press the “YES” tab.
How to Remove Continue Watching From Amazon Prime Video
Procedure to remove items from the “continue Watching list.”
- Sign in to your Amazon Prime account.
- Select the “Continue Watching” tab.
- Go to the “edit” button on the menu and press the “X” icon on the titles you wish to remove.
- Select the “Done” button and remove the details.
Hide method:
Amazon Prime users can also select the title and click the “Hide this” button.
How to Delete Amazon Prime Video History on IOS and Android
The Amazon Prime app is available on multiple devices and streaming services. One streamer can access incredible movies and TV episodes from Firestick, PC, Smartphone, etc.
- Go to the Amazon Prime Video app on your smartphone.
- Enter your sign-in details to log in.
- Next, proceed to the “My stuff” option on the right section (bottom).
- Press the three vertical dots indicated next to the title you want to remove.
- Click the “Remove from Watchlist” button.
- The system will update the list on your devices.
Suppose the item shows after removing; restart the app to allow updates.
Remove Items from Watchlist History on the Amazon Prime App
Step by step to Remove Items from Watchlist on Prime video on your Smart TV and Apple TV
Smart TVs offer users online exposure and a wide range of movies, TV shows, music and more. Amazon Prime account holders can link the app with different Smart tvs like LG smart TV, Apple TV and more.
- Visit the Prime Video app on your TV.
- Next, select the “My stuff” tab from the menu.
- The system will display a list of titles to easily choose the title you want to remove.
- Press the “green button on your TV remote. One can also swipe up or long-press the center button. If your TV has a virtual keypad, click the green button to proceed.
- The TV screen will show different options; choose the “Remove from Watchlist” button.
- Next, click the “OK” button on your remote.
- The steps are quite similar on different smart TVs.