Ways to remove backgrounds in Photoshop: How to Remove Background in Photoshop With Pen Tool. Remove Background in Photoshop Using an Object Selection Tool. How to Remove Background in Photoshop Using Background Eraser Tool, Using Quick Action Tool.
Remove Background Photoshop
The tech industry offers thousands of advanced facilities to easy daily livelihood. Digital simplicity is also applied to our fun moments and memorable photos. Technology allows user to change their image background through Photoshop technics. Anyone with basic IT can customize images using digital facilities. Today we check on ways to remove background from images through Photoshop.
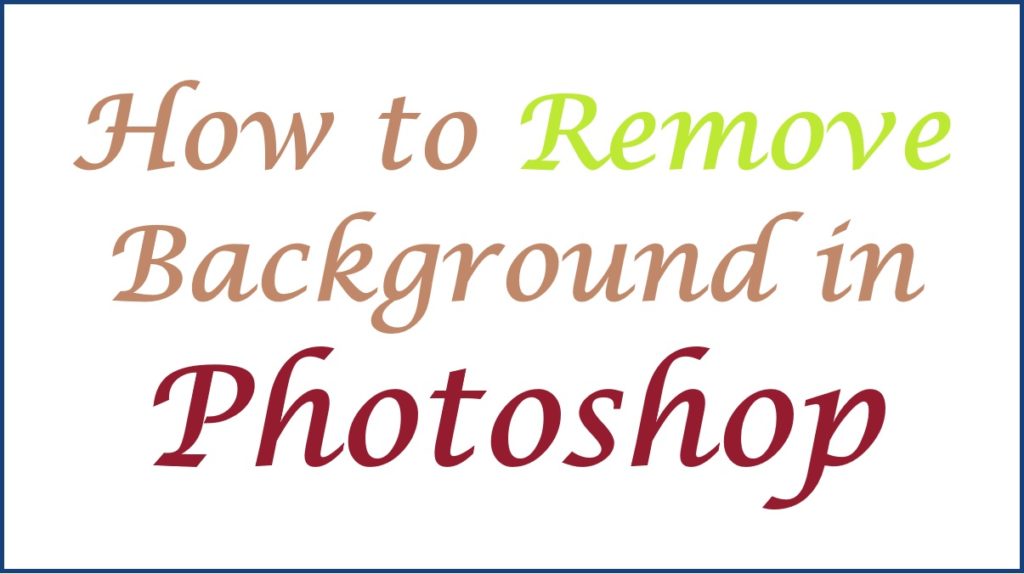
How to Remove Background in Photoshop Using an Object Selection Tool
The selection tool is an advanced feature on Photoshop that uses Adobe Sensi AI technology to operate on images.
- Open the photo you wish to change the background on your Photoshop.
- Click the “object selection tool” tab from the toolbar section.
- Next, move the cursor over to the image and wait for it to turn blue.
- The images will be ready for selection.
- Now you can remove the background by pressing the “shift” tab to select all objects you wish to keep in the photo.
- The system will automatically select the object using dotted lines.
- Proceed to “select”> “inverse” to invert the selection. This will select the background and leave the objects.
- Next, unlock the images, select the “lock” button on the space/layer that holds your image to unlock.
- The option will change the layer and label it as “layer 0.”
- Select the tab “Eraser tool” to remove the background, get a large size brush, and erase the background.
Remove Image Background in Photoshop Using Quick Action Tool
Removing background in Photoshop using quick action
Quick action tool is also a simple advanced feature that doesn’t require high skills to use. The Quick Action tool is preinstalled on Photoshop, making it easy to access.
- Open your preferred image on Photoshop and right-click the background layer.
- Next, select the option “duplicate layer.”
- A dialogue box will appear, enter the name of the layer (user’s choice) and select the “OK” button to continue.
- Select the eye icon near the original layer to turn it off.
- Open the properties panel by going to “window >properties.
- On the layers, the panel select a new layer.
- Next, on the properties layer, select the “remove background” tab under the option “quick action.”
- The tool has removed the background leaving a mask around the photo.
- The user can change the mask based on preference.
How to Remove Background in Photoshop Using Background Eraser Tool
The Background Eraser Tool is easy to use but best for complex images and backgrounds. It offers the best results for any image and takes less time to accomplish.
- Have your photo on Photoshop, select the background layer and select the option “duplicate layer.”
- Enter your preferred name on the dialogue box and select “ok.”
- Select the eye icon on the original layer to turn it off.
- Next, select the option “Background Eraser Tool” from the toolbox. The tool can be found in the Eraser Tool section. Click and hold the option to get more tabs and click the background eraser tool.
- Proceed and click “brush icon” to display the brush panel.
- Click to change the hardness to 100%; the user can select any size based on preference.
- Now set the sampling to “continuous” > limits to “find edges” >tolerance range to 20 to 25%.
- Low tolerance means fewer colours and vice versa.
- Now you can start erasing the background using the eraser tool. Click the space and hold to move the brush.
- Ensure not to touch the image though you can erase it if affected.
- The whole process requires adjusting the brush to ensure all corners are erased.
How to Remove Background in Photoshop With Pen Tool
Pen Tool is a popular facility on Photoshop which provides promising results. Its time consuming and requires the user to be patient.
- Open the image in Photoshop and right-click on the background layer.
- Proceed and select “duplicate layer” and enter your preferred name on the box provided.
- Click the “OK” button >eye icon to turn off the original layer.
- Now select the pen tool option on the toolbox and select the image area you want to start. First, start at the edges as you proceed. The user can select to start at the anchor >around the image.
- For curved images, click and hold the cursor, then move the mouse around the curve.
- If any mistake occurs or the user needs to undo the anchor, select “file” >undo” or press “command button +z for MacOS and “control +Z for windows.
- After completing the process, one can save the results by clicking “windows >paths to show the paths panel. Select the three bars and select “new path”, enter the name of your path and save.
- Select the new path under the paths panel and click the “make selection> OK” button.
- The system will outline the image with dotted lines to show where the path was.
- Next, go to “select >inverse; this will select the background and leave your selected image.
- Now select the “delete” option to remove the background.
The above are some of the recommended ways to help remove or modify image background. The image user can enter any preferred background easily without any professional help.
Also read How to Log out of Google Account from iPhone, Android, Laptop